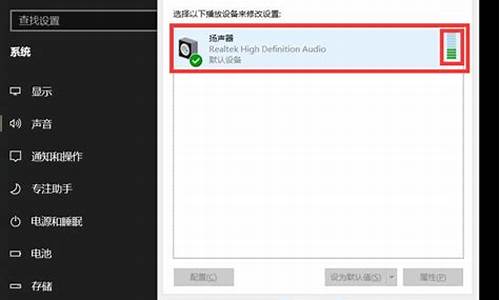联想台式机bios设置硬盘启动方法_联想台式机bios设置硬盘启动方法视频
在接下来的时间里,我将尽力为大家解答关于联想台式机bios设置硬盘启动方法的问题,希望我的回答能够给大家带来一些思考。关于联想台式机bios设置硬盘启动方法的话题,我们开始讲解吧。
1.台式电脑怎么设置硬盘启动
2.lenovo台式机第一启动项怎么设置?
3.联想台式电脑bios设置硬盘启动!
4.联想电脑怎么在BOSS里设置启动顺序
5.联想硬盘启动bios设置方法
6.联想一体机按f几进bios,如何设置开机从硬盘启动
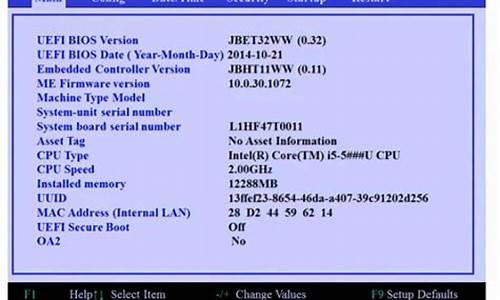
台式电脑怎么设置硬盘启动
操作说明:1、不同电脑进BIOS按键不一样,常见的有del、F1、F2、Esc、enter、F8、F9等
2、在电脑启动时,不停按Del、F2等按键会进入BIOS设置界面,开机按哪个键进BIOS设置
BIOS类型一:CMOS Setup Utility
1、启动时按Del进入这个界面,按↓方向键移动到Advanced Setup,按回车键进入;
2、同样的按↓移动到1st Boot Device,回车,会弹出一个Options小对话框,里面是所有的启动项,以下图为例,WDC WD5000AAKX就是表示硬盘,选择它回车,最后按F10,在弹出的对话框选择yes回车保存即可。
BIOS类型二:AwardBIOS
1、启动电脑时按Del进入这个界面,选择Advanced BIOS Features,回车;
2、选择Hard Disk Boot Priority,按回车键进入设置;
3、WDC WD1600AAJS这一项表示硬盘,通过按Page UP或+号移动到第1的位置,同时按住Shift和=两个键就是+,最后按F10回车保存。
BIOS类型三:Lenovo BIOS Setup Utility
1、启动联想电脑时,按F1、F2或Fn+F1、Fn+F2等按键进入BIOS,按→方向键移动到Startup界面,选择Primary Boot Sequence回车;
2、选择硬盘项,一般是HDD0、HDD1、HDD2这种标识,如果两个硬盘就会出现多个选项,比如这边,选择带有SSD的固态硬盘项,然后通过+号移动到第1;
3、最后按F10回车,弹出这个对话框,继续按回车保存重启即可。
BIOS类型四:BIOS Setup Utility
1、以联想机型为例,启动时按Del或F1进入BIOS,切换到Boot界面,选择1st Boot Device回车,弹出Options对话框,选择Hard Drive回车;
2、接着选择Hard Disk Drives回车进入设置,选择1st Drive回车,选择SATA硬盘项,表示将硬盘设置为第一启动项,按esc返回,最后按F10回车保存。;
BIOS类型五:Aption Setup Utility
1、以华硕笔记本为例,启动电脑时按F2进入BIOS;
2、切换到Boot界面,选择Boot Option #1回车,选择P0:ST***这一项回车;
3、如果有两个硬盘,没有找到所需硬盘项,可以进Hard Drive BBS Priorities设置,再返回第二步,最后按F10回车保存。
BIOS类型六:UEFI图形界面
1、以技嘉主板为例,启动电脑时按del进入BIOS设置;
2、UEFI图形可视化界面,可以用鼠标设置,也可以选择操作语言,根据自己电脑的界面来选择,以下图为例,点击BIOS Features,然后选择Boot Option #1回车,弹出小对话框,选择硬盘项,比如P4:WDC WD5000,回车,最后按F10回车保存。
以上就是电脑BIOS设置硬盘启动顺序的方法,台式机和笔记本BIOS差不多,都可以参照上面的步骤来设置。
lenovo台式机第一启动项怎么设置?
工具/材料
BIOS设置选项
联想电脑BIOS设置项默认是在开机的时候按下F2或者Del键,当电脑电源开关按下之后,立即按下该键,打开BIOS设置主页面,并使用方向键选择“Boot”设置选项。
在Boot设置选项中,选择默认的Legacy Support选项,然后设置Legacy为第一启动项。
接下来,就是调整第一启动项的顺序了,第一启动项有硬盘、光盘模式,按照系统启动文件所在硬件设备进行设置即可。
参照页面提示信息,按下F5或者F6键,可以调整启动顺序,这里我将机械硬盘的启动项调整到了第二项。
最后,我们按下F10键,保存对BIOS设置项目的更改,然后即可退出BIOS设置页面,按照我们设置的启动方式启动系统了。
联想台式电脑bios设置硬盘启动!
Lenovo台式电脑是Phoenix系统。下面是Phoenix系统的第一启动项的设置:开机按Del键进入该BIOS设置界面,选择高级BIOS设置Advanced BIOS Features。
高级BIOS设置(Advanced BIOS Features)界面,首先选择硬盘启动优先级:Hard Disk Boot Priority。
硬盘启动优先级(Hard Disk Boot Priority)选择:使用小键盘上的加减号“+、-”来选择与移动设备,将U盘选择在最上面。然后,按ESC键退出,回到图2的设置界面。
再选择第一启动设备(First Boot Device):该版本的BIOS这里没有U盘的“USB-HDD”、“USB-ZIP”之类的选项,经尝试选择移动设备“Removable”不能启动,但选择“Hard Disk”可以启动电脑。
旧的Award BIOS(2009年电脑主板):开机按Del键进入该BIOS设置界面,选择高级BIOS设置:Advanced BIOS Features。
高级BIOS设置(Advanced BIOS Features)界面,首先选择硬盘启动优先级:Hard Disk Boot Priority 。
硬盘启动优先级(Hard Disk Boot Priority)选择:使用小键盘上的加减号来选择与移动设备,将U盘选择在最上面。然后,按ESC键退出,回到图2-1的设置界面。
在第一启动设备(First Boot Device)这里,有U盘的USB-ZIP、USB-HDD之类的选项,我们既可以选择“Hard Disk”,也可以选择“USB-HDD”之类的选项,来启动电脑。
第一启动项:启动项目,就是开机的时候系统会在前台或者后台运行的程序。当Windows(操作系统)完成登录过程,进程表中出现了很多的进程。Windows在启动的时候,自动加载了很多程序。许多程序的自启动,给我们带来了很多方便,这是不争的事实,但不是每个自启动的程序对我们都有用。更甚者,也许有病毒或木马在自启动行列。其实Windows2000/XP中的自启动文件,除了从以前系统中遗留下来的Autoexec.bat文件中加载外,按照两个文件夹和9个核心注册表子键来自动加载程序的。
联想电脑怎么在BOSS里设置启动顺序
尊敬的联想用户您好!
开机F12,选择硬盘启动 一般是HDD0字样的。若F12掉不出来(通过BIOS的设置方法):开机或者重启电脑的时候(在出现lenovo之前)开始连续不停的按F2键,进入BIOS。然后选择BOOT选项卡,找到HDD0字样的设备。将其设置在这个界面中启动顺序为1.的后面。一般F5、F6可以设置上下的移动。设置后按下F10保存即可。更多问题您可以咨询
idea论坛:/forum.php?intcmp=FM_LBBS_baidureply
Think论坛:/forum.php?intcmp=FM_LBBS_baidureply
联想乐社区:/forum.php?intcmp=FM_LBBS_baidureply
期待您满意的评价,感谢您对联想的支持,祝您生活愉快!
联想硬盘启动bios设置方法
工具/材料:以联想 启天M415台式机为例。1、首先在联想 启天M415台式机的主机箱上,按下开机按钮。
2、然后在联想 启天M415台式机开机过程中,按下“Del”按钮,进入BIOS设置界面。
3、再者在联想 启天M415台式机的BIOS设置界面上,进入“Advanced BIOS Features”。
4、继续在联想 启天M415台式机的BIOS设置界面上,进入“First Boot Device”。
5、最后在联想 启天M415台式机的BIOS设置界面上,选择想要的硬盘启动顺序,如“USB-FDD”选项。
联想一体机按f几进bios,如何设置开机从硬盘启动
电脑是我们生活和办公的必备工具,并且现在信息化发展越来越迅速,电脑起到的效果也是非常的重要的。并且电脑的更新换代速度也是非常的快的,尤其是电脑的硬件配置。但是大家在使用电脑的时候会发现电脑系统一旦坏了,就要重新安装。但是对于安装电脑系统来说,首先要进入进入bios设置,尤其是联想电脑的bios设置是非常麻烦的。那么接下来小编就给大家分享有关于电脑如何进入bios设置。
联想电脑如何进入bios设置
开机时,按F2,进入BIOS菜单。首先进入的是计算机信息菜单栏,包括计算机型号、BIOS版本,以及CPU、内存、硬盘、光驱等主要硬件信息。
硬件组态设置。主要包括:时间、日期设置,无线网卡、硬盘接口模式、显卡、电耗提示音、因特尔虚拟化技术等设置。
安全设置,包括超级用户密码和普通用户密码设置,以及启动设置与硬盘密码设置。相关设置。一般来说,我们只需设置管超级用户密码就行了。如果硬盘中保存有重要信息,也可以设置硬盘密码。
如何消除密码?进入设置密码的菜单,把两个密码重新设置为空(直接按回车),比如在Set Supervisor Password 上按回车,提示输入旧密码、回车、再回即可。
特别提醒:设置的密码一定要记牢,三次输入错误就得重启,而且忘记了密码的话,售后也是无法修复的,即使采取CMOS断电,也无法让BIOS失去忘记功能。因此,密码一定要记牢!
已经购买了笔记本的朋友,如果觉得周边环境不太好,可以考虑在笔记本的BIOS中设置密码。在系统中设置密码,根本就不管用。不过,一定要记住密码。
启动项设置。系统默认的设置是USB KEY,这就是为什么在插上U盘等移动介质时,计算机无法启动的原因所在。我们常用的启动项只有几种,一是硬盘启,二是光驱启动, 三是U盘量产启动(USB CDROM),四是U盘软启动(USB HDD)。其它类型在实际应用中较少。因此我们需要对这些启动项需要调整。
调整方法:把 光标 移动到所需要调整的项,按数字键后面的“一”键,即可向下移动该选项。
重新设置的启动项,今天又作了调整,把第三项调整到后面了,把USB HDD调整到了前面。其实,我们只需把硬盘启动调整到第一项就行了。在安装系统时,只需要开机按F12,就可以进行首先启动项设置。
以上就是给大家分享的有关于联想电脑如何进入bios设置的方法,希望我们的分享对大家有所帮助,尤其是从事电脑系统安装的朋友更要多关注我们的分享内容了。而对于没有安装过系统的朋友,可以参考我们的分享方式对电脑进行bios设置,而我们以上的分享都是非常的详细的
01根据不同的电脑类型,选择热键,直接启动一键U盘装系统工具(重要提醒:选择热键前,请先插入U盘)
注意:苹果笔记本,开机/重启时按住“option”键[即Alt键]不放,进入选择启动方式。
02
设置U盘启动,不同BIOS设置U盘启动方法如下:
一、Phoenix _ AwardBIOS(2010年之后的电脑):
开机按Del键进入该BIOS设置界面,选择高级BIOS设置Advanced BIOS Features
03
高级BIOS设置(Advanced BIOS Features)界面,首先选择硬盘启动优先级:Hard Disk Boot Priority
04
硬盘启动优先级(Hard Disk Boot Priority)选择:使用小键盘上的加减号“+、-”来选择与移动设备,将U盘选择在最上面。然后,按ESC键退出,回到图2的设置界面。
05
再选择第一启动设备(First Boot Device):该版本的BIOS这里没有U盘的“USB-HDD”、“USB-ZIP”之类的选项,经尝试选择移动设备“Removable”不能启动,但选择“Hard Disk”可以启动电脑。
06
旧的Award BIOS(2009年电脑主板):
开机按Del键进入该BIOS设置界面,选择高级BIOS设置:Advanced BIOS Features。高级BIOS设置(Advanced BIOS Features)界面,首先选择硬盘启动优先级:Hard Disk Boot Priority 。硬盘启动优先级(Hard Disk Boot Priority)选择:使用小键盘上的加减号“+、-”来选择与移动设备,将U盘选择在最上面。然后,按ESC键退出。
07
在第一启动设备(First Boot Device)这里,有U盘的USB-ZIP、USB-HDD之类的选项,我们既可以选择“Hard Disk”,也可以选择“USB-HDD”之类的选项,来启动电脑。
08
2002年电脑主板的一款BIOS:
选择Boot菜单界面设置U盘启动
09
启动优先级设备选择(Boot Device Priority)在第一启动设备(1st Boot Device)里选择U盘。
如果在硬盘驱动器“Hard Disk Drives”里面还没选择U盘为第一启动设备,那么这里就不存在和显示U盘,如上图2-2所示,但可以选择移动设备“Removable Dev.”作为第一启动设备;硬盘驱动器“Hard Disk Drives”选择:选择U盘为第一启动设备“1st Drive”。如果先在“Hard Disk Drives”里面选择U盘为第一启动设备,那么这里就会显示有U盘,那就选择U盘为第一启动。
10
当我们首先在硬盘驱动器“Hard Disk Drives”中选择U盘为第一启动设备“1st Drive”以后,启动优先级设备选择(Boot Device Priority)里面才会显示U盘,然后我们优先选择U盘作为第一启动设备(1st Boot Device)
好了,关于“联想台式机bios设置硬盘启动方法”的话题就讲到这里了。希望大家能够通过我的讲解对“联想台式机bios设置硬盘启动方法”有更全面、深入的了解,并且能够在今后的工作中更好地运用所学知识。
声明:本站所有文章资源内容,如无特殊说明或标注,均为采集网络资源。如若本站内容侵犯了原著者的合法权益,可联系本站删除。