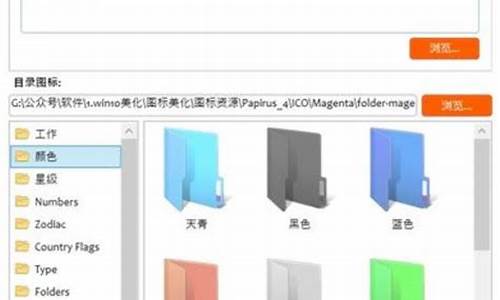联想g490 bios设置_联想g490bios设置
在接下来的时间里,我将尽力回答大家关于联想g490 bios设置的问题,希望我的解答能够给大家带来一些思考。关于联想g490 bios设置的话题,我们开始讲解吧。
1.联想笔记本进入BIOS方法教程
2.新入手联想g490at,装不上系统,求救!

联想笔记本进入BIOS方法教程
| 教程内容:联想笔记本进入BIOS方法汇总
笔记本BIOS界面:
| 操作步骤:
机型进入BIOS方式
扬天 V V350,V360,V370,V450,V460,V470,V470c,V550,V550A,V560,V570,V570c
扬天 B B450,B450A,B450L,B460,B460c,B460e,B465c,B470,B470e,B475,B475E,B550,B560,B570,B570e,B575,B575E
IdeaPad V V360,V460
Lenovo G G400,G400S,G400STOUCH, G405,G405S, G410,G410-cd,G410s Touch,G40-30,G40-45,G40-70,G40-70A,G40-70M,G40-75,G40-80,G430,G360, G450,G455,G460,G460e,G465,G465c,G470,G470E,G475,G480,G485,G490, G550,G555,G560e,G565,G570,G575,G580,G585, G770,G780,G500,G500,G500S,G500STOUCH, G510,G510s Touch,G50-30,G50-45,G505,G505s,G50-70,G50-70A,G50-70M,G50-75,G50-80,G550,G560,G700,G710,G70-70
IdeaPad Y
Y330,Y400,Y410P,Y430,Y450,Y460,Y460P,Y470,Y470p,Y471A,Y480,Y485,Y485p,Y500,Y510,Y510P,Y530,Y550,Y550A,Y550P,Y560,Y560P,Y570,Y580,Y650,Y710,Y730
Lenovo Erazer Y Y40-70,Y40-80,Y410p,Y430p,Y50-70,Y50-70 Touch
IdeaPad N N580,N581,N585
Lenovo Erazer N N410,N40-30,N40-45,N40-70,N50-30,N50-45,N50-70,N480,N485
IdeaPadFLEX Flex10,FLEX14,FLEX14D,FLEX14M,FLEX15,FLEX15D,FLEX15M,FlexA10,FlexN20p,FLEX2-14,FLEX2-14D,FLEX2-14M,FLEX2-15,FLEX2-15D,FLEX2-15M,Flex2-14A,Flex2pro15
IdeaPad S S100,S10-2C,S10-3,S10-3c,S10-3s,S10-3t,S110,S200,S205,S206,S210,S210 Touch,S215,S300,S310,S400,S400 touch,S400u,S405,S410,S410P,S410p touch,S415,S415 touch,S500,S500 Touch,S510P,S510p touch,S9,S9E,S10,S10-2,S10E,S12
Lenovo S S20-30,S20-30 touch,S40-70,S435
IdeaPad U U110,U130,U150,U160,U165,U260,U300e,U300s,U310,U310 TOUCH,U330,U330 TOUCH,U330p,U350,U400,U410,U410 touch,U430 TOUCH,U430p,U450,U450A,U460,U510,U530 TOUCH,U550
IdeaPad YOGA Yoga 2-11,Yoga 2-13,YOGA11,YOGA11S,YOGA13,Yoga2Pro-13,Yoga3 pro,Yoga3 11,Yoga3 14
IdeaPad Z Z360,Z370,Z380,Z40-70,Z460,Z465,Z470,Z475,Z480,Z485,Z50-70,Z560,Z565,Z570,Z575,Z580,Z585
Lenovo Erazer Z Z400,Z400 touch,Z410,Z500,Z500 touch,Z501,Z505,Z510
Lenovo Z Z40-70,Z40-75,Z50-70,Z50-75,Z70-80
小新 SR1000,V1000,LenovoI1000,V1050,V1070,V2000,V3000
昭阳E E41G, E420, E42A, E42G, E42L, E43, E43A, E43G, E43L,E4430A, E4430G, E45, E45S3500, E46, E46A, E46C, E46G, E46L, E47A, E47G, E47L
昭阳K K23,K26, K27, K29, K31, K33, K41A, K42A, K42G, K43,K43A, K43G,K46,K46A, K47A, K47G
按下电源按钮,屏幕上出现Lenovo字样后按下F2
部分机型F2在按钮右下角,需同时按住键盘左下角Fn按钮
扬天 V V4400,V4400u,V4400u Touch,V480,V480C,V480S,V490u,V580,V580C
扬天 B B40-30,B40-45,B40-70,B40-70 Touch,B4301,B4302,B4303,B4305,B4306,B4307,B4308,B4309,B4310,B4311,B4320,B4321,B4322,B4323,B4330,B4400,B4400S,B4400sTouch,B4450s,B480,B490,B490s,B50-30,B50-30 Touch,B50-45,B50-70,B5400,B580,B590
Lenovo M M30-70,M40-35,M40-70,M4400,M4400s,M4400s Touch,M4450,M490,M490s,M495,M50-70,M5400
扬天N N40-80,N50-45,N50-80
昭阳 E E49, E49A, E49AL, E49G, E49L,E40-30, E40-70
昭阳K K2450, K2450A,K4350A,K4450A, K49A
Lenovo E E10-30,E40-30,E40-70
按下电源按钮,屏幕上出现Lenovo字样后按下F1
部分机型F1在按钮右下角,需同时按住键盘左下角Fn按钮
备注:
1、使用系统为Windows 8、Windows 8.1,需要先将快速启动功能关闭,之后才能进入BIOS。
关闭快速启动方法:
打开控制面板,点击“硬件和声音”、再点击“电源选项”、再点击“选择电源按钮的功能”、再点击“更改当前不可用的设置”可以看到“关机设置”中有“启用快速启动(推荐)”的.选项,而且此选项默认是开启的,取消选择“启用快速启动(推荐)”,然后“保存修改”即可关闭Win8快速启动功能。
2、预装Windows 8、Windows 8.1的消费机型可以在关机状态下按一键恢复按钮,在菜单中选择BIOS Setup可进入BIOS。
3、部分机型开机后按F12,在启动项菜单中选择Enter Setup可进入BIOS。
4、如果在BIOS中设置了快捷键与功能键互换,需按BIOS设置选择对应按钮。
新入手联想g490at,装不上系统,求救!
建议把笔记本还原下BIOS设置就可以了。
具体的操作方法如下:
拔掉电源线,拆卸电池,长按开机键30秒不要松手。
然后笔记本安装上电池和电源线,开机一般外接的键盘就可以使用了。
尊敬的联想用户您好!你可以通过下述完成重装系统:首先要准备一张系统安装盘):
第一、开机时按DEL键进入bios设置, 如果是Award的bios选第二项Advanced BIOS
Features,将启动首选项(first boot device 的选项)设为光盘(cd-rom)启动,然后按esc键,按F10键。又选择save &exit setup项为Y回车。如果是AMI bios,进入bios之后按右方向键,第四项,然后选择同样的类似first boot device 的选项,然后保存更改退出。
第二、放入光盘,在读光盘的时候按回车键(就是出现黑屏上有一排英文press anykey to boot
from CDROM 时)时间很短,要稍迅速一点.它就开始读光盘,下面按提示进行安装,设置,分区等等。
第三、选择你要安装的分区。如果你是新的没有分区的硬盘,你可以创建分区了,如果你有分区,选择任意一个分区都可以,当然最好是选择你现在window所在的分区是最好的,这样它会提示你您的电脑已经存在一个系统,windows可以为你修复它,修复请按R,但你当然不修复对吧?这时候选择enter吧,安装全新的操作系统,然后选择格式化这个分区!这时候注意,windows2000以上最好安装在超过5G的分区,还要确保你的分区是完好的。
第四、格式化分区。(如果你要保留你的文件的话,选择保持文件系统无变化好了!希望你能保持良好的习惯,自己的文件不要存在系统盘下,不要用windows提供的我的文档我的藏之类,因为等你要重装系统时候会很麻烦。不幸如果你已经有文件在那里,你最好先把他们移到别的分区里,因为装系统补用把所以分区都格式化的,放到别的分区就放心了!)这一步安装过程会有提示,如果使用windows2000以上系统,如xp或2003,建议你选择用ntfs格式格式化硬盘!
更多问题您可以咨询
idea论坛:/forum.php?intcmp=FM_LBBS_baidureply
Think论坛:/forum.php?intcmp=FM_LBBS_baidureply
联想乐社区:/forum.php?intcmp=FM_LBBS_baidureply
期待您满意的评价,感谢您对联想的支持,祝您生活愉快!
好了,今天关于“联想g490 bios设置”的话题就讲到这里了。希望大家能够通过我的讲解对“联想g490 bios设置”有更全面、深入的了解,并且能够在今后的学习中更好地运用所学知识。
声明:本站所有文章资源内容,如无特殊说明或标注,均为采集网络资源。如若本站内容侵犯了原著者的合法权益,可联系本站删除。