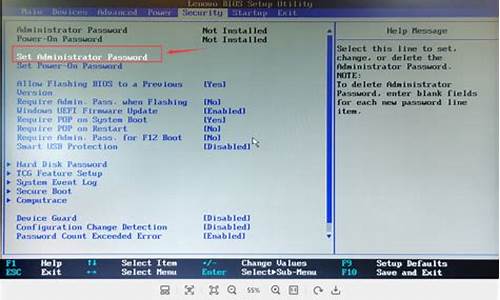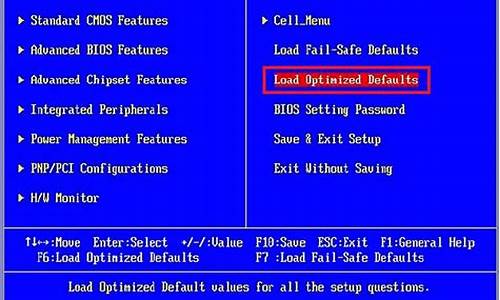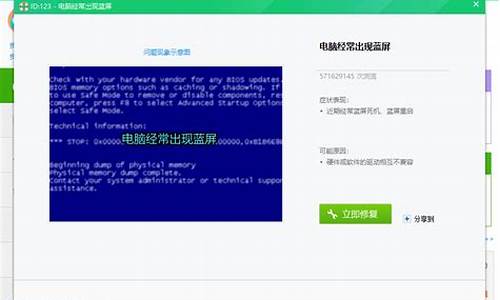windows 文件保护总结_windows文件保护什么意思
在接下来的时间里,我将尽力为大家解答关于windows 文件保护总结的问题,希望我的回答能够给大家带来一些思考。关于windows 文件保护总结的话题,我们开始讲解吧。
1.如何清理WIN7的C盘。WIN7保护文件太大
2.我复制文件到U盘时出现磁盘被写保护,请问怎么解决?
3.如何在Windows10/11中强制删除文件和文件夹?
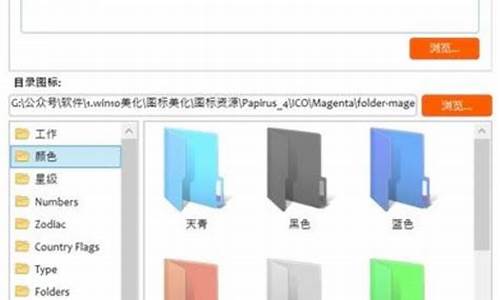
如何清理WIN7的C盘。WIN7保护文件太大
win7保护文件太大,清理win7C盘方法:
1、删除一些功能带来的应用程序缓存:进入c盘,将c:\windows\prefetch 文件夹中的文件全部删除即可。
2、清理IE浏览器产生的临时文件:依次进入“开始菜单-控制面板-Internet选项”里面,将cookie和IE临时文件删除即可。
3、清理系统日志和事件日志:在Windows文件夹的System32文件夹下面的 LogFiles 文件夹里面,把里面的文件全部直接删除就可。
4、将win7下面的休眠文件安全删除掉:首先用管理员身份运行cmd.exe 打开命令行窗口,然后输入powercfg -h off回车运行 ,接着C盘残留的hiberfil.sys隐藏文件可以取消隐藏后,就能够直接删除掉。
5、将系统保护关闭:首先鼠标右击“计算机”图标,依次选择“属性-> 系统保护 -> 配置”,然后找到C盘的系统还原关闭即可。如选择不关闭这个系统,就是必须定期删除一些还原点,因为还原点占据的空间非常大会很占用内存,如果备份了系统就可把这个功能关闭。
6、如电脑的内存在2G以上的话,可直接关闭虚拟内存功能,就可让整个Windows系统运行非常顺畅。首先进入“控制面板 - 经典视图”,在里面点击系统,接着点击窗口左侧的高级系统设置,点击第一个设置(性能)后再点击高级,对虚拟内存点击设置,把C盘残留的pagefile.sys隐藏文件可取消隐藏后,直接删除。
7、保存在windows\temp文件夹中和用户文件夹的temp文件夹中的文件都是缓存没有用的文件:直接把 c:\windows\temp 和 C:\Users\你的用户名\AppData\Local\Temp 文件夹中的文件全部删除即可。
我复制文件到U盘时出现磁盘被写保护,请问怎么解决?
最近小编看到很多用户反映自己在使用cad编辑一些图形文件的时候,遇到了cad图形文件被写保护无法保存的情况,一直弹出“图形文件被写保护”的提示,害的我都没法正常修改或者删除,小编给大家去网上找来了cad图形文件被写保护怎么解除的具体操作方法,快来了解下吧。
工具/原料
系统版本:windows10系统
品牌型号:华为MateBook14
cad图形文件被写保护怎么解除
1、无法修改
进入CAD软件后找到被保护的图形文件,该文件在保护状态下无法被修改、删除。
2、点击图层特性
找到上方功能区中的图层功能,点击进入图层特性菜单。
3、找到锁定选项
在图层特性菜单中浏览并找到被保护的图形,在右边的状态栏中找到锁定选项。
4、解除锁定
点击锁定栏的图标解锁图形文件,回到编辑区就能正常修改、删除图形了。
总结:
1、无法修改
2、点击图层特性
3、找到锁定选项
4、解除锁定
以上的全部内容就是给大家提供的cad图形文件被写保护怎么解除的具体操作步骤介绍啦~希望对大家有帮助。
如何在Windows10/11中强制删除文件和文件夹?
一般有两个方面,一是U盘本身有写保护的物理开关,打开即可,二是被系统写保护起来了,可以通过注册表来解除写保护,具体操作步骤如下:1.有的U盘是有物理的写保护开机,拔动开关,就能解除写保护
2.?先打开“开始”菜单中的“运行”程序,然后输入regedit命令,确定。
3.? 进入注册表编辑器后,双击“HKEY_LOCAL_MACHINE”展开
4.找到SYSTEM双击打开,双击打开SYSTEM下的CurrentControlSet
5.打开后,在Control上右键,选择“新建”子菜单中的“StorageDevicePolicies”项
6.点击新建的StorageDevicePolicies,在这一项的右侧窗口,空白处右键,新建一个DWORD值。
7.?将新建的这个名称命名为“WriteProtect”,将其值保持为“0”即可。
8. 双击新建的WriteProtect这一项,进入编辑DWORD值窗口。
9.在“数据数值”下,将其值改为“0”,然后按“确定”保存并退出编辑DWORD窗口,然后重启电脑,写保护问题就解决了。
你在使用Windows电脑的过程中有没有遇到过无法强制删除一些文件或文件夹的情况?如何在Windows10/11中强制删除文件和文件夹?本文会向你展示两个方法。
无法删除Windows10/11中的文件和文件夹?
在Windows计算机上删除文件和文件夹是最常见的操作之一,我们可以直接右键选中文件,然后选择点击删除,就可以将文件删除到回收站里面,或者直接选中文件按下delete键删除,也能够将它们删除到回收站,还可以按shift+delete组合键来永久删除文件或文件夹。但是有的时候,我们无法通过这些方法来删除数据,某些文件或文件夹可能非常顽固,无法正常删除,在这种情况下,我们始终会收到类似于以下内容的错误消息:
无法删除文件名:访问被拒绝
无法删除文件和文件夹的原因有很多,例如,文件或文件夹由程序使用,因此必须关闭该程序才能将其删除;或者文件夹可能是只读的,存储文件的磁盘可能受到写保护;再或者回收站可能已满。无论出于何种原因,我们都可以尝试以下两种方法来强制删除Windows11/10/8/7中无法删除的文件和文件夹。
方法一、使用CMD Del命令强制删除文件/文件夹
Windows命令提示符具有命令行,允许强制删除该文件,而不管该文件是否用于程序,命令提示符是一个非常先进和优秀的文件管理实用程序,尤其是对于熟悉编码的专家。
以下是在命令提示符下强制删除文件的步骤:
第一步、在Windows资源管理器中,找到要删除的文件和文件夹,然后预先复制其路径(地址);
第二步、在Windows搜索框中键入CMD以管理员身份运行命令提示符;
第三步、输入以下命令行:将文件的地址替换为在第一步中复制的文件或文件夹的地址;
del 文件的地址
第四步、输入Y以确认强制删除过程。
提示:如果使用命令提示符删除文件,则删除的文件不会通过回收站,如果以后要恢复删除的文件,则在数据被覆盖之前,需要使用专业的数据恢复软件来恢复它。
如果由于操作不当而强制错误地删除了一些文件或文件夹,则可能需要恢复这些文件/文件夹。在数据被覆盖之前,我们推荐使用易我数据恢复软件来恢复这些数据。 这款软件是由专注于数据安全行业19年的易我科技打造,在全球有7200万用户,产品涵盖160多个国家和地区,拥有5000多家合作伙伴,使用它来恢复电脑上面的数据是看很可靠的。它适用于多种数据丢失场景,例如删除、格式化、磁盘分区变RAW、系统崩溃、部分病毒感染等,可从台式电脑、笔记本、移动硬盘、U盘、SD/TF卡及其它Windows兼容设备中快速找回丢失数据,支持恢复多种不同类型的文件,且简单易操作,即便是电脑初学者也能够轻松完成恢复。以下便是恢复电脑数据删除数据的详细步骤,请参考。
步骤1. 运行易我数据恢复软件(EaseUS Data Recovery Wizard),扫描删除文件/文件夹所在的分区,如果是外置设备,请将设备与计算机成功连接并选择相关设备进行扫描。
步骤2. 在扫描过程中或扫描完成后,您可以点击找到的文件/文件夹进行预览,删除的文件/文件夹通常在左侧「删除的」选项栏目下,同时可通过软件右上角「筛选」和「搜索」两个功能快速查找相关文件/文件夹。
步骤3. 找到删除文件/文件夹后,直接勾选执行「恢复」操作,切记恢复后不要将删除文件/文件夹保存在源盘,避免原始数据被覆盖,增加数据恢复难度。
方法二、在安全模式下强制删除文件个文件夹
如果不能通过上面的方式强制删除这些文件和文件夹,还可以进入到安全模式,去强制删除文件和文件夹。
如何进入到安全模式?
第一步、单击窗口按钮并选择电源;
第二步、按住键盘上的shift键,然后单击重新启动;
第三步、单击故障排除;
第四步、然后,选择高级选项;
第五步、转到高级选项,然后单击启动设置;
第六步、在启动设置下,单击重新启动将会看到各种启动选项,选择进入到安全模式即可。
我们在安全模式下,重新启动计算机,然后再对文件和文件夹进行强制删除即可。
总结
为了强制删除Windows中的文件和文件夹,本文向你们介绍了两种方法,希望可以帮助你们解决问题。不过,在强制删除文件和文件夹之前,一定要好好检查一下是否还有作用,如果不小心错误地删除了重要文件数据,一定要及时使用易我数据恢复软件进行恢复哦。
好了,今天关于“windows 文件保护总结”的探讨就到这里了。希望大家能够对“windows 文件保护总结”有更深入的认识,并且从我的回答中得到一些帮助。
声明:本站所有文章资源内容,如无特殊说明或标注,均为采集网络资源。如若本站内容侵犯了原著者的合法权益,可联系本站删除。