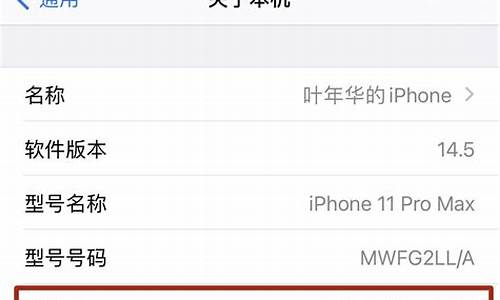toshiba笔记本电脑黑屏_笔记本黑屏故障
1.笔记本死机
2.什么牌子的笔记本电脑曝光返修率最高
3.如何维修笔记本电脑维修
4.开机直接进入系统不能进入BIOS!
5.电脑开机黑屏左上角只显示一个光标 连bios都无法进入
6.北京东芝toshiba笔记本电脑维修站电话?

一、开机直接黑屏:
首先看看显示器电源是否接通,若接通,则看看显示器开关是否打开;
其次看看主机电源指示灯是否亮,不亮则考虑电源可能坏了,如亮则听听主机通电后的声音。
如果很清脆的一声‘嘀’并且电源、cpu、显卡的风扇都转到话,那就要考虑看显卡是不是出问题了。
如果是连续的‘嘀嘀嘀’声,看看显卡和内存的金手指是否因氧化产生接触不好,擦亮他们重新装上,再开机。
如果还是黑屏,那就要看看CPU及他的供电模块了,看看cpu周围的电容是否爆浆,闻闻是否有焦糊的气味,如果有气味,就是硬件损坏了,拿去电脑店维修。
二、win7开机黑屏,但能看到鼠标:
同时按下键盘Ctrl+Alt+Del(当然在此步骤前,首先要保证电脑连上了键盘),在列表中选择“启动任务管理器”,这是会弹出“任务管理器”,用鼠标点击左上角菜单“文件”-“新建任务”,如下图。
在弹出的“创建新任务”对话框中输入“explorer”点“确定”。这是就系统的桌面就正常显示了,这就完成了第一步,按下面步骤彻底解决。
点击屏幕左下角的“开始”按钮,在文本框中输入“regedit”进入,按enter键进入注册表,依次展开注册表选项:HKEY_Local_Machine\Software\Microsoft\Windows NT\CurrentVersion\Winlogon ,(用鼠标点击相应的项即下拉展开其子项,在子项中找到相应的选项,依次方法找到Winlogon项)。
找到winlogon项,用鼠标单击之,在屏幕右边的列表中找到 ”Shell” 项,用鼠标右键点击之,在下拉菜单中,选择“修改“。
在弹出的“编辑字符串”对话框中删除“数字数据”中”explorer.exe”后面的内容,点确定,并关闭注册表。
至此,该问题完全解决,另外,该问题是由于中导致,对电脑进行查毒。
笔记本死机
一、笔记本的品牌: 大致上可以分为以下几类: 1)国际品牌。主要是美国和日本的品牌,包括IBM、东芝(TOSHIBA)、DELL、康柏(COMPAQ)、惠普(HP)等。其品牌产品品质较为优秀,市场份额相当高,当然价格也最贵。 2)台湾品牌。主要包括宏基(Acer)、华硕(ASUS)、伦飞、联宝等。这类笔记本技术成熟,价格相对便宜,购买的人也非常多。 3)国内品牌。主要有联想、方正、紫光等。由于价格便宜、维修方便,越来越受到用户喜爱。 二、主要部件讨论: 1、主板:坚强的基石 笔记本电脑的集成度非常高。一些主要功能都是集中在主板上的,主板的性能好坏直接决定了整机的性能。英特尔的芯片组性能与质量是最好的,价格也是最贵的;除此之外,最常见的就是SIS和ALI的芯片组了,低价位的机器一般都用这两种芯片,稳定程度是很不错的,但是在性能上与英特尔相比就有相当的差距。 2、CPU:健康的心脏 如果从严格设计的角度来讲,用在笔记本电脑上的CPU必须是“笔记本电脑专用处理器”,俗称“Mo?bileCPU”。 如果笔记本电脑用台式机CPU,会增加散热系统的负担和机器重量。因此在这里我不推荐购买用台式机处理器的笔记本。所以,请大家在选购的时候一定要问清楚是否用的是笔记本电脑专用处理器。这里教大家一个分辩的方法:在WINDOWSXP系统下,在“我的电脑”上点击右键选择“属性”,就可以出现系统状态栏,系统状态栏中有处理器信息,只要是笔记本电脑专用CPU的话,都会有两个频率出现在处理器速度栏里,一个是最高频率,一个是现在的频率,这是因为笔记本电脑专用CPU可以根据你当时实际运行的需求来控制CPU运行的频率,这样可以减低功耗,而台式机CPU则只有一个频率的显示。 3、液晶屏幕:美丽的眼睛 在选购时,液晶屏方面需要注意的有几个地方,一是坏点问题,二是反应时间,三是液晶屏本身的档次。坏点问题也就是常说的液晶屏有亮点或暗点。要避免坏点就必须保证每个TFT管和液晶器件没有坏的,这在工艺要求上就非常高。所以国家规定是少于七个以下为合格品,要检验液晶屏是否有坏点只要显示一幅单色的图象,仔细观察有无特别的亮点就可以了。 再者就是反应时间了。反应时间是指系统在接到输入设备的指令后,反映到显示器上的时间,也就是考察是否有拖影现象。最简单的测试办法就是打开一页特别长的文本,按住向下键向下滚屏,观察屏幕就知道了。反应时间是越短越好。 另外就是液晶屏的档次问题了。液晶屏我们也可以叫TFT显示屏。一般中低价位的笔记本电脑用的是XGA显示屏,好一点的是SXGA,而UXGA主要针对某些行业设计的机器(如设计、制图、编之类对分辨率要求极高的工作)一般家用电脑不需要。但液晶屏的价格是笔记本电脑在配置接近但差价很大的原因。 4.电源适配器与电池使用时间 笔记本电脑通过电源适配器ACAdapter(变交流电为直流电)和电池供电。各种电源适配器都有各自的输入/输出电压和额定功率,因此,在使用的过程中注意最好不要将不同机型笔记本电脑所配的电源适配器混用,以免烧坏机器。另外,在选购时要应该注意在长时间工作以后,电源适配器的温度如何,如果太高就不正常。这一点倒是可以事先向经销商问清楚。 目前笔记本所用电池主要有Lion和Ni MH两种电池。Lion(锂)电池是目前的主流,一般为智能型电池,具有记忆功能,并且重量较轻,使用时间较长,价格也较为昂贵;而Ni MH电池重量较重,并且经常需要进行电池放电,价格相对低廉。电池的使用时间一般约为2~3小时,需要连续长时间使用(如经常从事户外工作或外出旅行的人员),则可以选用能使用较长时间的电池和具有省电设置(Suspend)的机器,或准备第二块备份电池。 5.硬盘容量 硬盘的容量越来越大。除容量外,还要考虑硬盘厚度、转速、躁音、平均寻道时间、是否省电等方面的参数。 6.扩充性能 在未来日新月异的情况下,应充分考虑产品的扩充性能(如内存的扩充、串并口、PCMCIA插槽、扩展坞接口、USB等)和可升级性(如CPU的升级等)。 7.其他设计与设备 机器的外观、颜色、体积、重量等都是需要考虑的因素。触摸板或点取设备及鼠标使用是否方便,键盘键距是否合理,功能键使用是否正常和手感如何,这些都需要考虑。 三、值得注意的地方 良好的售后服务是非常必要和重要的;无论从实用角度还是从经济角度而言,都应以合适为标准;在挑选机型时,应该注意个人的偏好,如产品的尺寸、重量、键盘布局及触摸板设计、显示屏大小、外观设计等,要尽量符合个人喜好,也要符合人体工程学,并且要操作方便。以上是购买机器时应具有的一些背景常识。用户可以在购机前从各种媒体(包括报纸、电视、网络等)和各销售商或厂家处获取相应的资
料与价格。 有补充啊~
教你如何买笔记本电脑
开机验箱的一些应该注意的地方. 1:开箱时应先检查包装箱是否开过封,连底部也要检查.如果有一边的封条看出是后来贴上去的,那这个机器肯定在之前就开过封了.有可能里面的主机之前是展示的样机或者是返修机也说不定. 2:比较主机BIOS的序列号跟外包装箱的序列号以及机器底部的序列号是否一致.一般行货的包装应该是由你自己开封的,有些机器的保修单上也贴得有机器的序列号,也要对比一下看是否一致.水货都是被打开过的,有的时候可能纸箱都不是原机的,要看bios里的序列号跟机底标签的,只要一致的话就可以了.(但因为查看BIOS里的序列号要等开机以后才行,所以 这一步购买行货的买家只要先检查机底的序列号和外包装箱的序列号以及保修单上的序列号一致就可以了!注:也有部分笔记本电脑无法在BIOS里查找序列号) 3:检查各种配件是否齐全(可用装箱单来检查配件是否齐全),配件的序列号与装箱单的是否一致,有否损坏或者使用的过的迹象.此外购机之前各位朋友最好登陆到你感兴趣的机型的官方网站查询这个型号有些什么配件.或者上网询问购买过此机型的朋友也不失为良策. 4:检查底座里的各种能够取下来的设备,如果不会的话可以让商家帮你拿下来,检查序列号是否与装箱单的一致(有些机器在包装箱上是没有序列号的).这关系到日后的保修资格,因为某些维修站只有确定了你的配件是原厂的以后才会受理你的保修的. 5:检查电池和电池插槽,如果触点有被摩擦过的痕迹可能机器已经被人使用过了,因为一般的验机是直接插电源而不会使用电池的,一般的商家在验机时也是直接插电源而不愿插上电池的.(这个在ibm和sony身上是比较多的,因为这两个品牌都在电源管理程序里能够看到电池的充放电次数,如果你在验机时查看到你的电池使用次数>2那么就有点问题了). 6:检查主机的键盘,缝隙,螺丝,这些可以帮助你判断这台机器有没有被长时间的使用过或动过手脚.当你发现键盘的键帽发亮或者螺丝有划痕的时候就得注意, 很可能你的爱机是被别人动过手脚的或者是用来展示过的.如果商家说他们在从厂家拿来的时候就验过机,也不要相信,短时间的验机不会让键盘的键帽都发亮的. 完成了上面的步骤并且一切都通过之后就可以通电试机了. 1:进入bios查看关于机器的基本信息.不同品牌的机器进入bios的方法会有不同,开机画面上一般都会有提示或者可以让商家帮你,对照机身的序列号,外包装箱的序列号与bios里的是否一致,同时可以在BIOS里对机器的大体配置有个了解. 2:看看机器的操作系统是否处在未解包状态.对于大多数预装Windows操作系统的全新笔记本电脑来说,如果没有启动过的话,一打开电源开关, BIOS 自检过后就会自动进入操作系统的注册画面,你必须输入随机提供的Windows注册号码才可以使用.不过现在也有些厂商的产品开机就已经安装好OEM版本的操作系统,只是还没有输入注册码,进入操作系统后经常会有对话框跳出来要求注册,这种情况也是正常的.如果商家给你拿出的"全新"笔记本电脑已经具有注册了的Windows操作系统而且还有很多私人安装的软件,那你可就要小心了. 3:检查液晶屏的坏点.记住这一步很重要的,因为一定数量以内的坏点都不属于质量问题,也就是说如果买机器时你不查清楚,到时候交了钱想换都没的换.把桌面的图标能删的都删掉,然后把背景色设置成各种反差比较大的颜色仔细看看,不是很赶时间的话就尽量多换几种,并且最好把液晶屏换几个不同的角度来看,因为很多坏点是在正常视角下看不到的,如果发现有不同色的或者不会变色的小亮点或者暗点就是坏点了,当然用软件测试也是不错的方法. Ntest.exe 这个软件就可以检测液晶屏的坏点.运行这个软件后,可以让屏幕全屏切换不同的纯色,这样就可以很容易地把坏点辨认出来.此外这个软件还可以通过不同显示模式的演示来评测屏幕的显示对比度,文字锐利度,色温,摩尔偏差等各项专业指标,这个软件甚至还有音箱的左右声道测试功能.而且它只有不到600KB大小! 需要的朋友可到各大软件下载网站去查找这个软件.
什么牌子的笔记本电脑曝光返修率最高
运行过程中的死机
运行时死机是指我们在使用windows的过程中出现的死机情况,也就是说在windows操作平台下运行一些应用程序而无怨无故的出现死机现象。这种现象一些是应用程序与操作系统之间存在冲突,一些是应用程序本身就有bug等等,下面就对运行中出现的死机现象加以说明。
运行某些应用程序时出现的死机现象:造成这种故障的原因大致有三种可能,一是应用程序被感染,再就是应用程序本身存在bug,还有就是应用程序与操作系统之间存在一些冲突。
不足造成的死机:在使用过程中打开应用程序过多,占用了大量的系统,致使在使用过程中出现的不足现象,因此在使用比较大型的应用软件时,最好少打开与本应用程序无关的软件。
硬盘剩余空间太少或者是碎片太多造成的死机:如果硬盘的剩余空间太少,由于一些应用程序运行需要大量的内存,这样就需要虚拟内存,而虚拟内存则是硬盘所赋予的,所以硬盘要有足够的剩余空间以满足虚拟内存的需求;还有就是我们要养成定期定时整理硬盘的习惯。
一些文件被覆盖而造成运行一些应用程序死机现象:在安装新的应用程序时出现一些文件覆盖提示,笔者建议你最好不对任何文件进行覆盖操作,否则可能造成运行一些应用出现死机现象(预防)。
一些文件被删除而造成运行一些应用程序死机现象:在我们卸载一些应用程序时往往会出现对某些文件是否删除的提示,如果你不是特别清楚该文件与其它文件有无关系的话,最好不要将其删除,否则可能造成运行某些应用程序因缺少某些文件而出现死机现象,甚至于造成整个系统崩溃的惨状(预防)。
程序运行后鼠标键盘均无反应:应用程序运行后死机,说明该应用程序没有正常结束运行,一直占用着系统,而操作系统不清楚这情况。结束应用程序只有实施强制手段,即同时按住ctrl、alt和del键,结束任务即可。
设置省电功能导致显示器频繁黑屏死机:一般是由于在bios中将节能时间设置过短,或者是在屏幕保护程序中设置的时间太短。
硬件超频造成运行中的死机:超频后计算机能够启动,说明超频是成功的,为什么运行会出现死机呢?一般是由于超频后硬件产生大量的热量无法及时地散发而造成的死机现象,所以往往我们超频的同时也要对散热装置进行合理的改善。
硬件方面:计算机硬件配置太低、内存速度不匹配(死机现象:鼠标可以移动,点击无反应)、中断设置造成硬件之间的冲突、各种驱动程序不相匹配等等也可能造成在运行中死机的现象。
========
只要你使用电脑,电脑的死机问题就时刻伴随着你,这也许是你使用电脑的过程中最常遇到的问题之一了。而造成死机的原因却又是扑朔迷离,让人难以捉摸。其实,正常情况下死机是可以避免的。下面的死机根源提示,也许会让你躲过它,尽兴做个电脑迷。
1、在同一个硬盘上安装太多的操作系统会引起系统死机。
2、CPU、显示卡等配件不要超频过高,要注意温度,否则,在启动或运行时会莫名其妙地重启或死机。
3、在更换电脑配件时,一定要插好,因为配件接触不良会引起系统死机。
4、BIOS设置要恰当,虽然建议将BIOS设置为最优,但所谓最优并不是最好的,有时最优的设置反倒会引起启动或者运行死机。
5、最好配备稳压电源,以免电压不稳引起死机。
6、如果有条件的话,加装一个UPS,使电脑在停电后不会造成死机。
7、对来历不明的软盘和光盘,不要轻易使用,对E-mail中所附的软件,要用KV3000、瑞星等杀毒软件检查后再使用,以免传染后,使系统死机。
8、在应用软件未正常结束时,别关闭电源,否则会造成系统文件损坏或丢失,引起自动启动或者运行中死机。对于Windows98/2000/NT等系统来说,这点非常重要。
9、在安装应用软件当中,若出现提示对话框“是否覆盖文件”,最好选择不要覆盖。因为通常当前系统文件是最好的,不能根据时间的先后来决定覆盖文件(除非你对文件的时间很在意)。
10、在卸载软件时,不要删除共享文件,因为某些共享文件可能被系统或者其他程序使用,一旦删除这些文件,会使应用软件无法启动而死机,或者出现系统运行死机。
11、设置硬件设备时,最好检查有无保留中断号(IRQ),不要让其他设备使用该中断号,否则引起IRQ冲突,从而引起系统死机。
12、在加载某些软件时,要注意先后次序,由于有些软件编程不规范,在运行是不能排在第一,而要放在最后运行,这样才不会引起系统管理的混乱。
13、在运行大型应用软件时(如OFFICE 2000),不要在运行状态下退出以前运行的程序,否则会引起整个Windows98系统的崩溃。
14、在内存较小的情况下(如4MB-16MB),最好不要运行占用内存较大的应用程序,否则在运行时容易出现死机。建议在运行这些程序时应及时保存当前正在使用的文件。
15、对于系统文件或重要文件,最好使用隐含属性,这样才不致于因误操作而删除或者覆盖这些文件。
16、修改硬盘主引导记录时,最好先保存原来的记录,防止因修改失败而无法恢复原来挠才讨饕?技锹肌?
17、最好少用软件的测试版,因为测试版在某方面不够稳定,在使用后会使系统无法启动。
18、在Windows95/98中尽量不要运行16位应用程序,因为16位的应用程序会与Windows中的32位应用程序产生冲突,从而引起死机或无法启动。
19、在升级BIOS之前,应确定所升级的BIOS版本,同时应先保存一下原先的版本,以免升级错误而使系统无法启动。
20、尽量不要使用盗版的软件,因为这些软件里隐藏着大量,一旦执行,会自动修改你的系统,使系统在运行中出现死机。若有使用,请于事先杀毒以防万一。
21、在机箱中,可能蕴藏了大量的灰尘,灰尘若接触了配件的电路,会使系统不稳定或死机。
22、在执行磁盘碎片整理的时后,不要运行大型应用软件,否则引起死机。
23、用杀毒软件检查硬盘期间,不要运行其它的应用程序,以防止系统死机。
24、在上网的时候,不要一次打开太多的浏览窗口,导致不足,引起死机。
25、在关闭计算机的时候,不要直接使用机箱中的电源按钮,因为直接使用电源按钮会引起文件的丢失,使下次不能正常启动,从而造成系统死机。
1.在使用笔记本电脑之前认真阅读使用手册的电池保养部分; 2.第一次充电时,你应该连续地把电池充电到12个小时,并且循环地完全充、放电3次以完全唤醒新电池; 3.如果长时间使用外接电源,最好取下电池。很多朋友都没注意到这个问题,用外接电源时不取下电池不但影响电池寿命,还让笔记本电脑的散热负担变得更重,缩短笔记本电脑的寿命; 4.定期充放电。即使没有记忆效应的锂离子电池存在一定的惰性效应,长时间不使用会使锂离子失去活性,需要重新激活。因此,如果长时间(3个星期或更长)不使用电脑或发现电池充放电时间变短,应使电池完全放电后再充电,一般每个月至少完整地充放电1次。 5.充电时最好关掉笔记本电脑,使电池能够完全充满电,不要在充电中途拔掉电源。关机充电会比开机充电缩短30%以上的充电时间,而且能延长电池的使用寿命。最好在充电完毕30分钟后再使用。 6.防止暴晒、防止受潮、防止化学液体侵蚀、避免电池触点与金属物接触发生短路等情况的发生。 锂电池的充放电次数一般不超过800次,每充一次电,它就缩短一次的寿命。建议大家尽量使用外接电源,如果使用中途需要多次插拔电源,且笔记本电脑内置电池没有拔出,会让电池折寿很大,因为每次外接电源接入就相当于给电池充电一次。电源管理选项的优化设置 对于笔记本电脑的用户,我们推荐使用WindowsXP操作系统,当然如果笔记本电脑的配置实在太低甚至不能满足WindowsXP的最低配置要求,那就另当别论了。其理由有很多,其中主要一点是笔记本电脑的电源管理是目前所有电脑操作系统中最先进的,如果再配合迅弛平台那就更好。1.6GHz的Pentium-M负载较小时仅工作在600MHz以下的频率。 如果你的笔记本电脑支持Intel SpeedStep、AMD PowerNow?或全美达的LongRun技术,一定要记住装上最新的驱动程序,发挥它的最大效用,WindowsXP是自动的,你可以按照自己的要求在性能和功耗上寻找一个平衡点。用户可以做的电源管理的最优化设置, 1.不要使用屏幕保护。 2.电源使用方案中选择“便携/袖珍式”,下面的各项时间按照你的需要合理设定,各人的情况不尽相同,不便做出硬性规定。一般把关闭硬盘的时间设置得稍微比待机时间长一点,以免影响硬盘寿命。 3.进入“电源选项”属性中的“高级”,合理使用“电源按钮”,能给你带来很大的方便,合理使用也能提升电池的续航能力。比如:把“在合上便携计算机时”设置为“待机”,这在离开笔记本电脑一会儿时,既省电又能对私人资料的保密性有很大帮助,而且不需要等待重新启动的时间。 对于使用一线大厂的笔记本电脑(如IBM、SONY、HP、东芝等),通常会提供一些更好的电源管理软件,并且具有一些特殊的功能:IBM的电源管理程序则可以降低液晶屏幕的刷新率;TOSHIBA东芝的电源管理程序可以在电力不足的情况下直接关闭你所指定的任何一个设备;SONY的专用电源管理程序可以设置散热风扇的运行速度,还可以关闭不使用的IEEE1394接口以及MEMORY STICK插槽,以达到省电的目地。硬件的节能 在使用笔记本电脑的过程中,我们可以做到的硬件节能主要有如下几种: 1.降低笔记本电脑LCD屏幕的亮度,LCD液晶屏幕是笔记本电脑中耗电大户,我们可以通过适当降低屏幕亮度来减少它消耗的电能,大部分笔记本电脑通过“Fn”+“F8”或“F9”来调节屏幕亮度,通常有8种亮度可选,一般选用中间的亮度就差不多了,关键看你的个人爱好。 2.笔记本电脑在设计时都会考虑到扩展能力,以方便与其它设备的连接。所以我们会看到笔记本电脑的四周有很多可以连接周边设备的扩展口,只要布局合理当然是扩展口越多扩展能力越强。不过每个端口都需要耗电,过多的外部接口就增加了不必要的电量消耗,缩短电池续航能力。笔记本电脑的打印口、串口一般人很少用到,建议在BIOS中将它们禁用。如果你的笔记本电脑具有红外线功能,不用的时候也把它关掉,这在“设备管理器”中直接禁用就可以了,需要时再打开。 3.现在几乎所有的电脑都有内置的Modem和网卡,最好把它们关掉,需要时再启用。很多电脑都配上了无线网卡,如果你暂时还用不上,建议禁用,不然它会处于不断的网络寻找中,消耗不必要的电量。 4.硬盘的节能。尽量增大笔记本电脑的内存容量,以提升性能、减少硬盘不断读取的能耗,内存如果达到512MB,使用Windows XP系统,可以禁用虚拟内存,避免硬盘频繁读取。 5.有的笔记本电脑的BIOS中会有调整CPU等部件的节能技术的状态,检查该功能是否打开。使用中的节省 在平时的使用中只要我们稍加注意就能减少电池的电能消耗。下面我们把它总结一下,以便你在使用中能加以注意。 1.连接在扩展口的外设用完后立即移除,比如打印机、扫描仪、数码相机、移动硬盘、USB软驱等。这些外设只要连接在笔记本电脑上,即使不工作也会消耗电池的电能; 2.如果PCMCIA插槽中的扩展卡暂时不需要用,应立即移除; 3.笔记本电脑的光驱耗电很大,暂时不需要使用的光盘要取出来,不然它会间断地读取,增加能耗。畅通的散热效能 笔记本电脑的散热和省电两者的关系十分密切,这也是由笔记本电脑的散热方式来决定的。 笔记本电脑一般用温控风扇配合热导管的散热技术,只有达到一定温度才会启用内置的散热风扇。一旦笔记本电脑的内部空气流通不畅,热导管的热量无法及时散开,将导致风扇不停运转。 既然只有笔记本电脑内部达到一定温度温控风扇才会运转,那么我们注意以下几点就能减少风扇的电能消耗。 1.尽量在通风较好或是空调房间使用。 2.不要让杂物和灰尘堵住了笔记本电脑的散热孔,散热导管、散热片内部零件不能太脏,笔者曾拆到到处一层厚灰的笔记本,那样会导致散热很麻烦。 3.在家里或是办公室使用的时候,最好准备一块散热效果好的水垫垫在下面,通过水垫让笔记本更好的散热。
上回答如果满意,请不要辜负我的一片辛苦劳动,及时纳为最佳答案。
如何维修笔记本电脑维修
笔记本电脑较高的返修率在整个行业均属普遍现象。有保守调查数据显示,售出3年内,上网笔记本、入门级低端笔记本和高端笔记本平均返修率分别高达25%、20.6%和18.1%。
世界十大笔记本:联想,dell,hp,宏基(acer),索尼,苹果,thinkpad,华硕,三星,东芝。
想了解笔记本的返修率,先从代工关系来看,
全球最大的笔记本代工厂商:
NO.1?广达—全球最大的IT代工厂商,目前全球有至少1/3的笔记本电脑均出自于广达之手...
NO.2?仁宝—成立于年,是全球第二大笔记本代工厂,规模和实力仅次于广达...
NO.3?纬创—作为泛宏碁集团的三大支柱之一,纬创也是全球数一数二的代工大厂,排名第三...
NO.4?英业达—算是一家比较老资格的代工厂了,目前主要代工涉及移动计算等众多领域...
NO.5?和硕—近两年随着华硕笔记本销量的明显提升,和硕的出货量也有了明显增长...
NO.6?精英—近几年来,国内绝大多数笔记本品牌都是精英志合的合作伙伴,包括神舟等...
NO.7?大众—在笔记本代工领域依旧只能算是二线的代工厂,产品以中低端市场为主...
NO.8?华宇—虽然已卖身,但说起笔记本代工,华宇仍然是人们浸浸乐道的代工品牌之一...
NO.9?神基—神基专注并善长于军用笔记本电脑而对民用笔记本电脑兴趣不大...
NO.10?蓝天—主要专注于17寸或以上的本本代工,并在高端的游戏笔记本市场获利颇丰...
下面来参考一下近几年来的笔记本返修率
1:THINKPAD:毫无疑问笔记本的第一品牌,从IBM开始,坚毅的外形、质感的机身、良好的手感、最佳的散热,使其无愧于笔记本品牌中的NO.1!用THINKPAD笔记本就是感觉用起来舒服!缺点么,现在被联想收购了,而且现在基本在各个城市都有代工厂商,所以低端返修率高了点,低端都是15寸,太厚重,联想不厚道。
2:联想:联想的价格现在越来越便宜便宜,就是代工厂多了的原因,甚至比HP和台湾的三大品牌都要便宜一些,但是我觉得他的东西还是对得起的他价格的。便宜了嘛,返修率自然也就高了,真是正比例啊。很多人其实买联想就是支持国货而已,但我现在觉得联想真的想做一个国际品牌,质量上严格把关,价格么,想做国际品牌就要有国际品牌的样子,贵点只要值那个价就好,而且也不是很贵。支持国货,要让我们有支持的动力。缺点么,外观不怎么好看,又厚又重,颜色没什么选。没什么特色,品牌不是很叫的响。
3:富士通:这个牌子一直被人骂,日货,又贵。他的返修率是14%左右,排名第一的THINKPAD是20%左右,厉害的是富士通主流笔记本都是提供三年质保,而THINKPAD一大半机器都是一年质保,也就是说我3年质保的返修率比一般人印象中质量最好的THINKPAD大多数一年保的机器还要低很多!这意味着他的原配件用的非常好,他对产品的质量标准非常高,所以他的成本也很高,卖的贵不是一味的不厚道。。缺点么,散热没有thinkpad好,男人还是推荐THINK,女人么,非要选择SONY的话可以先看一下富士通。
4:HP:HP这个品牌以前我对他印象不错,提供比IBM低的多的价格却很接近于IBM的产品。直到后来V3000系列的出现。这系列一下子把HP的价格拉到6XXX/5XXX,提供时尚的外观,不错的品牌,适用的性能,一下子卖的非常火。可惜,这个系列因为成本的原因质量非常不稳定,而且通病是温度是所有笔记本最高的,乱七八糟的小问题很多,而且hp的代工厂太多,真是乱七八糟,现在市面上买到的hp真不知道是哪里代工出来的,让我对HP一下子印象差了很多。打价格战的HP不再是我喜欢的HP。
5:ACER。宏基ACER就是一陀屎。抱歉,忍不住这么形容,返修率太高了,模具又粗糙,唯一的亮点就是低价高配,没人愿意老跑维修站。一次一个好朋友看中一台ACER一台联想,配置差不多,联想贵900,他问我ACER可以选择吗?我说搏RP。他说我RP好,结果买回去显卡老是偶尔黑屏……不过ACER的高端还是不错的,比如法拉利系列,一看做工就喜欢,可惜,有1W5谁会买ACER
6:BENQ:定位和价格都和ACER差不多,我的印象参考ACER。除了最后一条:BENQ就没什么出色的高端产品。
7:ASUS:华硕的笔记本并没有他的主板那么坚若磐石。依然是代工厂商弄出来的,散热也不怎么的,低端的产品做工和质量都比较一般,以前还有沸沸扬扬的漏电。只是高端笔记本做工和质量不错的(我对产品的做工要求比较高),但问题是高端的价格没人愿意买华硕了。
8:DELL:戴尔网上口碑很差,和宏基一样的,唯一的亮点就是低价高配。。二流品牌,但我们公司原来卖都是商务机系列,质量凭良心说还是不错的(虽然我不喜欢这个品牌),家用机没怎么接触,听说质量不怎么样,而且家庭用户的良好服务也得不到保障。
9:苹果:APPLE的机器很多人吹的很神,但如果拿来装XP使用的话我觉得就没必要了。因为他的手感和散热很一般,而且用XP会有一些细节上的不方便(比如装系统,比如键盘,比如触摸板是单键的)。很多人买MAC?BOOK冲的就是出色的工业设计、适中的价格、神秘的品牌,总结一下就是拿来YY的,并不实用。
10:SONY:索尼这个牌子很多人喜欢,觉得花哨,好看,以产品外观取胜,外观好的品牌一般质量就会不怎么好,就像胸大的女人大家都会觉得一定是无脑一样。其实索尼的质量还是可以的,比大多数品牌要好。高端产品的工业设计非常出色。但他始终不能带来THINKPAD的舒适。一些产品很薄,薄的像手掰一下就会断一样,用起来并不安心。高端选SONY,真是毫无性价比!还不如选富士通。
11:东芝:东芝已经没落了,产品没什么特点,价格也没优势,又是日货,也没什么好选择的。起码某些产品的低端做工真的非常差。我一个客户笔记本OEM厂商的,他跟我说东芝现在的缺点就是新品更新太快,当一款新品上市后必然出现问题,但他来不及改进这些问题又推新品,导致小问题不断,已不是当年的TOSHIBA。
12:三星:没什么多说的,品牌定位和苹果,索尼一个档次,国际品牌,散热可以和所有笔记本来PK、包括苹果。外观漂亮有档次、屏幕是防眩光的,清晰细腻(这是三星的强项)主要是三星完全拒绝代工、全部自主生产我喜欢、缺点价格相对同等配置其他的笔记本稍高,遇到性价比高还是可以选择的,做工还是可以的。
开机直接进入系统不能进入BIOS!
一,液晶显示屏。液晶显示屏应该是整台笔记本最重要的输出设备,也是最娇贵的部件了,一般成本也会占到整台笔记本的30%左右,所以对液晶屏的保养应该放在首位的。如果长时间使用笔记本,那么屏幕的亮度会变暗,屏幕也会发黄,这就是液晶显示器老化,属于正常现象。而老化速度便是我们所要关心的,一般这跟液晶显示器的使用时间长短有关,对笔记本来说,虽然在便携性上占有优势,但是它不能和台式机一样长时间开机,一方面这跟笔记本散热有关,另外对液晶显示器的寿命也有很大影响。现在的台式机如果配液晶显示器,建议也不要让它长时间工作。好的笔记本电脑,比如说Apple和Sony,对液晶显示器都会有省电模式的设置,就是用户不进行操作,屏幕就会自动变暗。一般这种技术在手机屏幕上使用的比较多。如果在户外,一来可以省电,二来也可以保护液晶显示器。再说说其他的习惯问题,不要对液晶屏装点江山,如果显示屏脏了,切忌不要用手抹掉,最好用高档眼睛布或者拭镜纸,配合专门的擦洗液进行清洗,不要用水,因为水进入液晶屏会导致短路。对于保护膜而言,一方面它可以使显示屏可以远离灰尘、指纹和油渍,但是它也会降低LCD的实际显示效果,要不要就看你自己的了。另外要注意的就是不要把重物压在笔记本上面,还有就是打开笔记本和合上笔记本的时候还是轻点吧,省的弄坏连接带。
二,电池问题。笔记本最大的优势就是可以随身携带,而这项功能无疑跟电池有莫大的联系,如果没有电池,你拿着的只是一块高科技的废品,如果你的电池用不到半个小时就需要充电了,你会不会觉得很郁闷,呵呵,现在就来讲讲电池的维护。现在的笔记本一般都使用锂离子电池,而镍氢电池和镍铬电池基本上已经不再使用,区别就是锂离子电池的记忆效应明显比后两者少了。虽然锂离子电池的记忆不明显了,可以随便充放电,但是随意充放电还是会影响其寿命,所以如果没有特殊情况,还是尽量避免随意充放电。对于新笔记本,首几次充电时,应该注意这几点:尽量把笔记本电池电量用到不能开机的程度,但是不能用到一点不剩(就是彻底放电),然后在关机的状态(不要边用电脑边充电)下把电池电量完全充满,如此反复几次,这样你的电池可以说发挥出最大的电量潜能了,而以后只要不随意充放电,那么锂离子电池的记忆效应就不会对整块电池造成很大影响,如果有可能,请每个月对电池也进行一次全充放。另外说下其他的注意事项吧,如果使用AC外接电源时最好将电池拔掉,否则电池长时间处于发热状态,其寿命会受到影响。尽量使用洁净的电力(电压不要过高或过低),注意不要把笔记本的电源适配器和大功率电器(比如说空调)接在同一个电源排座上,原因很简单,大功率电器开启都会形成瞬间高压。如果电池长期不用,请将它保存在阴凉的地方(好像是40度比较合适)以减弱其内部自身钝化反应的速度;请至少二个月充放电一次,以保证它的活性。对于笔记本进水这种意外情况,首先要做的就是把电池卸下来,用笔记本自然凉干,然后送到专业的售后服务中心维修。
三,外壳。人靠衣装,本本也要漂亮。随着使用时间越来越长,本本外壳会慢慢受到磨损,特别是Sony、三星这类设计注重美观的本本,更容易成为大花脸,反而是IBM这种大老黑,时间长了也不会有很大变化。所以我们要提前对外观磨损进行预防,现在市场上可以买到专门的笔记本塑料透明保护模,既不失美观,又可以很好的保护顶盖被划伤。除了正面,还有侧面,其实侧面更容易受到磨损,长时间和手臂腕部磨损,如果是夏天还要饱受汗液的侵蚀,即使再好的材料也禁不住这样折腾,我建议把一些标签贴上去,既不失美观又可以减少外壳的磨损。另外使用笔记本电脑时最好摘下手表之类的金属首饰,以免硬物划伤笔记本外壳,呵呵,似乎太小心了,小心驶得万年船么。。。。。
电脑开机黑屏左上角只显示一个光标 连bios都无法进入
东芝笔记本按不同型号进入bios主要有二种方法:
一、打开电脑电源开关,按住“ESC”(注意一定要在‘In Touch with Tomorrow’出现之前),听到“嘀”一声,然后按F1键,即可进入BIOS。
二、打开电脑电源开关,按F2键,进入BIOS。
三、东芝5000系列的机器都是没有办法进BIOS的,可以通过TBIOS进行设置。
四、无法通过F2(或F12)键进入BIOS(或启动方式选择界面)的解决方法。按住F2(或F12),点击开机键,然后放开开机键,电脑会显示Toshiba界面后,直接进入BIOS(或开机启动方式界面)。 注意:这是快速引导速度模式下的特殊设计。默认状态下引导速度为“正常”选项。当引导速度为“快速“选项时,开机时将不会显示TOSHIBA图标界面。使用一键恢复(0键加开机键)前,请先将该设置改为“正常”选项。使用以上方法不会更改引导速度,再次启动,电脑仍为快速引导速度,并直接进入系统。如果想更改为正常引导速度,可以通过以上方法进入BIOS,然后将Boot Speed(引导速度)改为“Normal”,按F10保存退出;或在系统内通过东芝硬件设置软件将引导速度改为“正常”。
北京东芝toshiba笔记本电脑维修站电话?
BIOS出问题了;先检查是否BIOS被锁;若是进行解锁。不行就找专业人士重刷BIOS。
1、密码的去除:
密码的“去除”是指在已经知道密码的情况下去除密码。
方法是:进入BIOS设置画面,选择已经设置密码的“SUPERVISOR PASSWORD”或“USER PASSWORD”,回车后,出现“Enter Password”时,不要输入密码,直接按回车键。此时屏幕出现提示:
“ PASSWORD DISABLED !!!(去除密码!!!)
Press any key to continue……(按任意键继续……)”
按任意键后退出保存,密码便被去除。
2、密码的破解:
密码的“破解”是指在忘记密码,无法进入BIOS设置或无法进入操作系统的情况下破解密码。方法如下:
(1)程序破解法:
此法适用于可进入操作系统,但无法进入BIOS设置(要求输入密码)。具体方法是:将计算机切换到DOS状态,在提示符“C:WINDOWS>”后面输入以下破解程序:
debug
- O 70 10
- O 71 ff
- q
再用exit命令退出DOS,密码即被破解。因BIOS版本不同,有时此程序无法破解时,可用另一个与之类似的程序来破解:
debug
- O 71 20
- O 70 21
- q
用exit命令退出DOS,重新启动并按住Del键进入BIOS,此时你会发现已经没有密码挡你的道了!
(2)放电法:
当“BIOS设置”和“操作系统”均无法进入时,便不能切换到DOS方式用程序来破解密码。此时,只有用放电法。放电法有两种:一种是“跳线放电法”?拆开主机箱,在主板上找到一个与COMS有关的跳线(参考主板说明书),此跳线平时插在1-2的针脚上,只要将它插在2-3的针脚上,然后再放回1-2针脚即可清除密码。另一种是“COMS电池放电法”? 拆开主机箱,在主板上找到一粒钮扣式的电池,叫CMOS电池(用于BIOS的单独供电,保证BIOS的设置不因计算机的断电而丢失),取出COMS电池,等待5分钟后放回电池,密码即可解除。但此时BIOS的密码不论如何设置,用万能密码均可进入BIOS设置和操作系统。当然,自己设置的密码同样可以使用。 BIOS中的其他设置将恢复到原来状态,要优化计算机性能或解决硬件冲突需要重新设置。
(3)万能密码:
生产较早的某些主板,厂家设有万能密码(参考主板说明书),如:以6个“*”作为万能密码。这种主板,BIOS的密码不论如何设置,用万能密码均可进入BIOS设置和操作系统。当然,自己设置的密码同样可以使用
东芝toshiba笔记本机器有全国统一售后维修服务,机器保修期内直接去服务站。机器出保直接做保外维修,维修(咨询)电话:4008-999-168 010-62105175 上午9:00-下午18:00。邮编:100086 北京市海淀区知春路113号银网大厦4层404室百度地图
声明:本站所有文章资源内容,如无特殊说明或标注,均为采集网络资源。如若本站内容侵犯了原著者的合法权益,可联系本站删除。