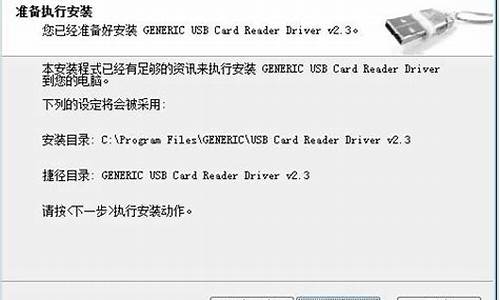u盘分区工具diskgenius汉化版_u盘启动硬盘分区工具
1.如何使用diskgenius工具进行硬盘分区使用diskgenius工具进行硬盘分区的方法
2.如何用启动u盘修复硬盘坏道修复工具

diskgenius工具对硬盘快速分区方法如下:
运行软件,在软件中找到想要进行分区的硬盘。
选择该硬盘,然后点击“快速分区”按钮。
在弹出的窗口上选择分区表类型、分区数目、分区大小等,然后点击“确定”按钮。
4. 等待几秒钟分区就完成了。
注意:
如果是给系统所在的硬盘分区,需要先将电脑启动到PE环境;
硬盘重新分区后,原来硬盘上的数据和分区全部会丢失,因此,需要先备份好数据然后再给硬盘分区。
如何使用diskgenius工具进行硬盘分区使用diskgenius工具进行硬盘分区的方法
用DiskGenius软件分区的具体方法:1、首先,通过用U盘启动,进入PE的界面;
2、然后鼠标双击“DiskGenius工具”,可打开此工具;
3、此时会弹出DiskGenius工具的界面,选中所要进行分区的硬盘;
4、确定所要进行分区的硬盘后,在导航栏中找到“快速分区”的按钮,并点击它 ;
5、此时会弹出一个“快速分区”方框,在“分区数目”中,可以选择要进行分多少个区, 一般分三至四个分区就可以了,这里由于硬盘比较小,就选择分3个分区;
6、选好分区数目后,在看“高级设置”框中的分区设置,里面的硬盘主分区默认不变,在这里要求不要改变它;
7、接下来可以用鼠标点击各个分区,并修改各个分区的容量,各个分区的容量依个人的硬盘大小来定,在这里不用多讲,修改完成后,点击确定即可完成电脑的硬盘分区。
如何用启动u盘修复硬盘坏道修复工具
DiskGenius是一款非常实用的硬盘管理工具,功能十分强大,重装系统和为硬盘分区时会经常使用。大部分小编对diskgenius工具的使用方法不太熟悉,不懂如何使用diskgenius工具进行硬盘分区,就此疑问,小编教大家使用diskgenius工具进行硬盘分区的方法。
具体方法如下:
1、进入U盘PE系统后,打开diskgenius软件。
2、在空闲条右键,选择“建立新分区”。
3、选择“主磁盘分区”,自定义分区大小后,选择文件系统类型为“NTFS”,然后并确定。
4、主分区建立好后,右键空闲区域,“建立新分区”,选择“扩展磁盘分区”,自定义分区大小并确定。
5、出现绿色条框后,选择“建立新分区”。
6、在弹出的“建立新分区”对话框,选择“逻辑分区”,文件类型为“NTFS”,自定义分区大小后并确定。
7、两个分区建立完成后,选择“保存更改”。
8、保存更改完后,选择“是”就开始“格式化”两个分区。
9、最后,分区完成。
给电脑硬盘分区算是一个比较复杂的操作,使用diskgenius工具进行硬盘分区简单又安全,有需求的用户一起来设置看看!
下载u启动U盘启动盘,使用diskgenius分区工具检测修复硬盘坏道。
1、首先制作好u启动u盘启动盘,将u盘启动盘插入电脑usb接口并按开机启动快捷按键引导u盘启动进入u启动主菜单界面,选择运行win8pe标准版回车,
2、进入pe系统桌面上双击diskgenius分区工具,在打开的diskgenius分区工具中点击硬盘--坏道检测与修复,
3、打开的坏道检测与修复窗口中,点击左下角开始检测按钮,
4、接下来进行检测过程,根据右边的模块提示和检测的结果,我们可以判断自己硬盘的健康情况,还可以在检测完之后执行其它操作,比如尝试修复、保存报表、保存检测信息等操作。
声明:本站所有文章资源内容,如无特殊说明或标注,均为采集网络资源。如若本站内容侵犯了原著者的合法权益,可联系本站删除。